by Santhakumar Munuswamy
Posted on 04 February 2016
Windows 10
This article explains about Windows 10 with SDK installation steps, features, prerequisites, and integration in Visual Studio 2015. We are going to discuss the Windows 10 SDK (Software Development Kits), features, prerequisites, system requirements and integration in Visual Studio 2015.
Windows 10 SDK
The SDK contains a collection of libraries and tools available that you can use for new app creation and to run the apps on the Windows Platform. It enables you to build the Universal Windows Apps and Desktop Apps in Windows 10.
List of features available in the SDK:
- Windows Headers, Libraries and Metadata
- Windows Contracts
- Windows Platform Extension SDKs
- WindowsApp.lib
- Unified C Runtime library
List of new APIs available as follows:
- Universal Windows App
- AllJoyn API
List of new and updated tools available:
- Windows 10 Mobile Emulator
- Sample (GitHub)
- Windows App Certification Kit
- DirectX Updates
- Windows Performance Toolkit
- WinDBG and the Windows Debugger
- .NET Framework 4.6 SDK
- Winodows Accessibility Tools
Requirements
- Windows 10 (Recommend)
- Windows 8.1, Windows 8, Windows 7, Windows Server 2012 and Windows Server 2008 R2
Prerequisite
- .NET Framework 4.5 SDK and Redistributable package.
Windows 10 SDK Software Installation Steps
Double Click “SDKSetup” and then click Run button.
The Windows Software Development Kit window will be open; select a checkbox “Install the Windows Software Development Kit - Windows 10.0.26624 to this computer" then Click Next button.
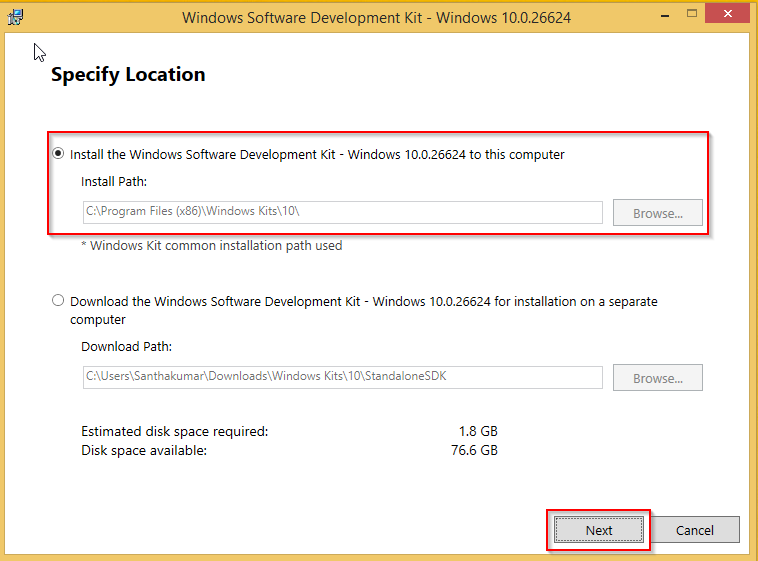
The Windows Kits Privacy window will be opened and select a checkbox “Yes,” then click Next button.
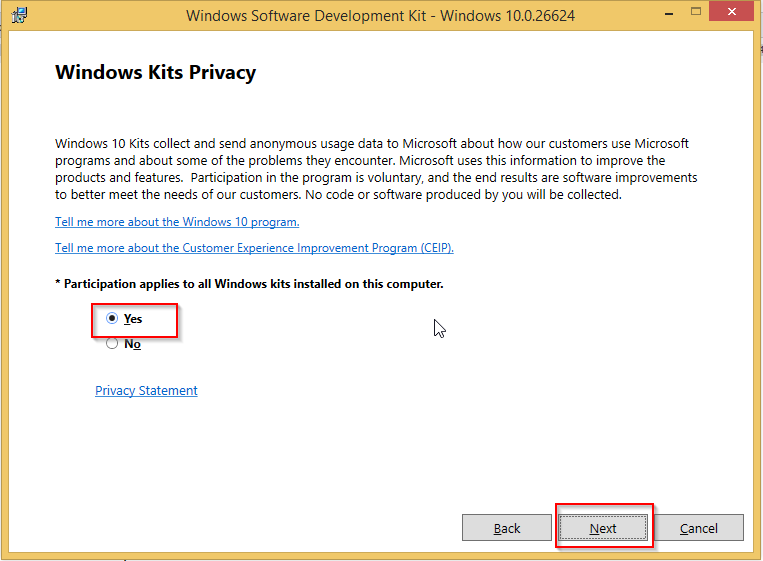
The License Agreement window will be opened and click Accept button.
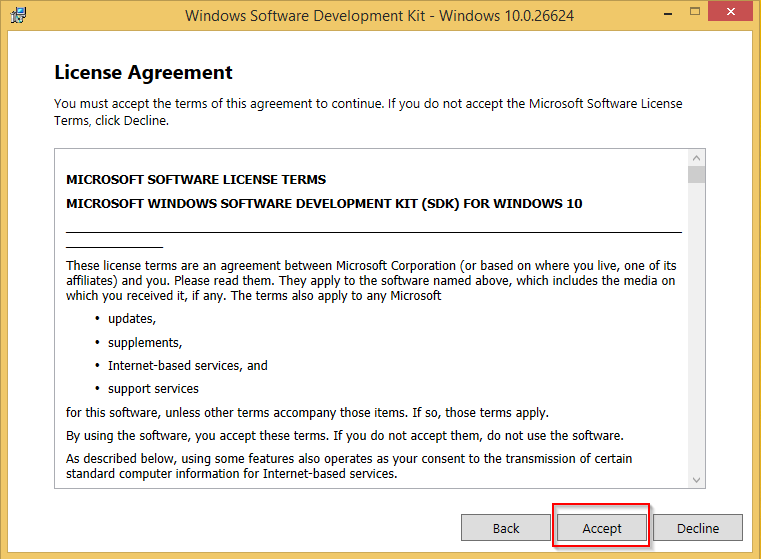
You can select the features you want to install into your system and click Install button.
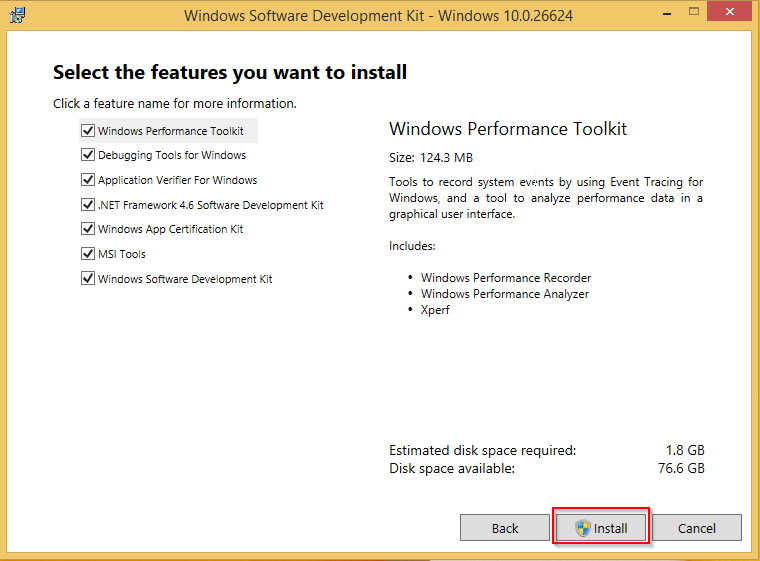
After successful installation of the software development kit, click Close button.
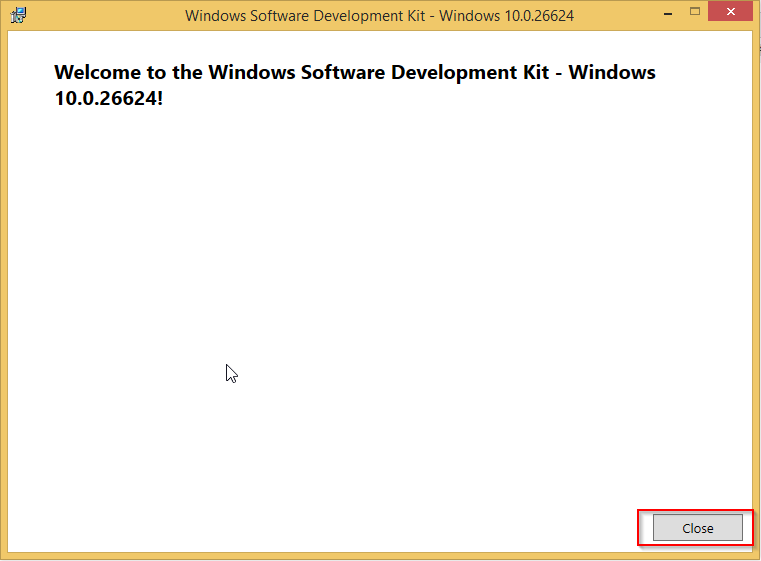
Microsoft Emulator 10 Software Installation Steps
Double Click “EmulatorSetup” and then click Run button.
The Microsoft Emulator window will be opened and select a checkbox “Install the Microsoft Emulator - 10.0.1.0
to this computer and then click Next button.
The License Agreement window will be opened - click Accept button.
You can select the features you want to install into your system and click Install button.
After successful installation of the software development kit - click Close button.
Conclusion
This article helps you to understand Windows 10 with SDK installation steps, features, prerequisites and
integration in Visual Studio 2015. Thank you for reading my articles. Kindly share your comments or suggestions.