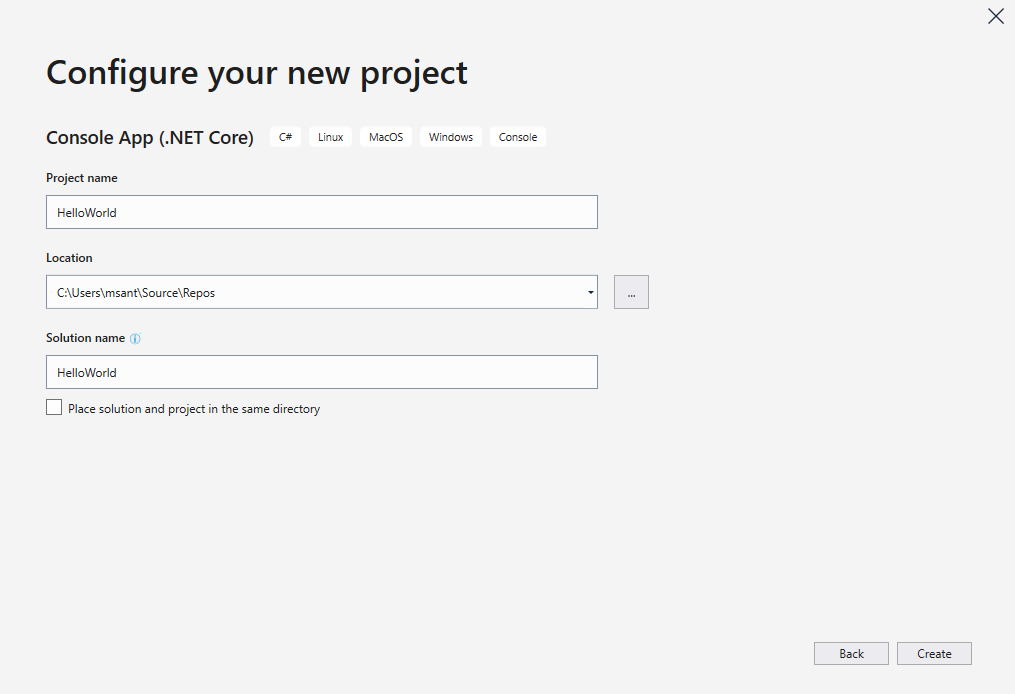by Santhakumar Munuswamy
Posted on 03 February 2019
Visual Studio
In this article, we will discuss in details about Visual Studio 2019 Preview, How to install the Visual Studio 2019 Preview and How to modify, uninstall and repair in Visual Studio 2019 Preview. As you all know the lots of announcement has been made for Microsoft Connect 2018 event held on 4th December 2018. We can learn new Visual Studio installation experience in this article.
In this article, we will see the following,
- Visual Studio 2019 Preview announcement
- How to install Visual Studio 2019 Preview
- Why Visual Studio 2019 Preview
- How to modify, uninstall and repair in Visual Studio 2019 Preview
Prerequisite
Visual Studio 2019 Preview will quietly work on the operating system and hardware given below
Operating System
- Windows 10 version 1706 or higher
- Windows Server 2016
- Windows 8.1 (with update 2919355)
- Windows Server 2012 R2 (with update 2919355)
- Windows 7 SP1 (with latest windows updates)
Hardware
- 1.8 GHz or faster processor
- 8 GB RAM (Recommended)
How to install Visual Studio 2019 Preview
I am happy to download the new Visual Studio 2019 Preview for enterprise edition. You can download Visual Studio Enterprise 2019 Preview with the URL given below
Now, you can copy and paste the URL into your Browser, as shown below.
Double click and run a vs_enterprise__1989418019.1543926132.exe file. If you receive a user control prompt, click Yes button
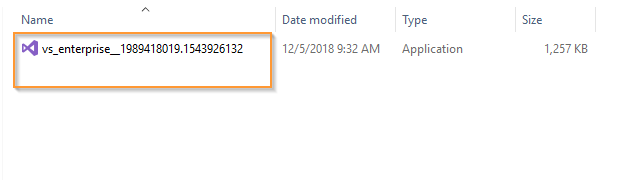
Visual Studio Window will open and click the Continue button
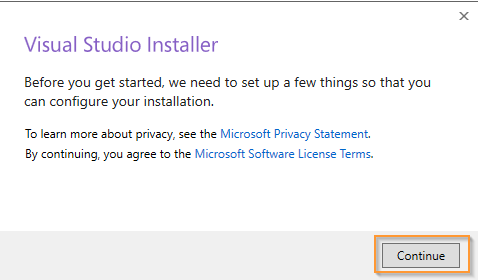
Visual Studio installer window started downloading and installing packages as shown below
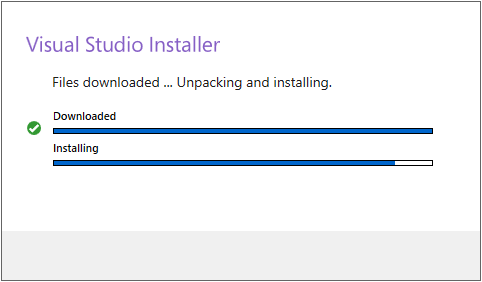
Installing Visual Studio Enterprise 2019 Preview window will open. You have to choose the required Workloads, as shown below. In my case, I have selected .NET Desktop development, ASP.NET and web development, and .NET Core cross-platform development workloads. I have continued the default location for the installation. Now, click the Install button.
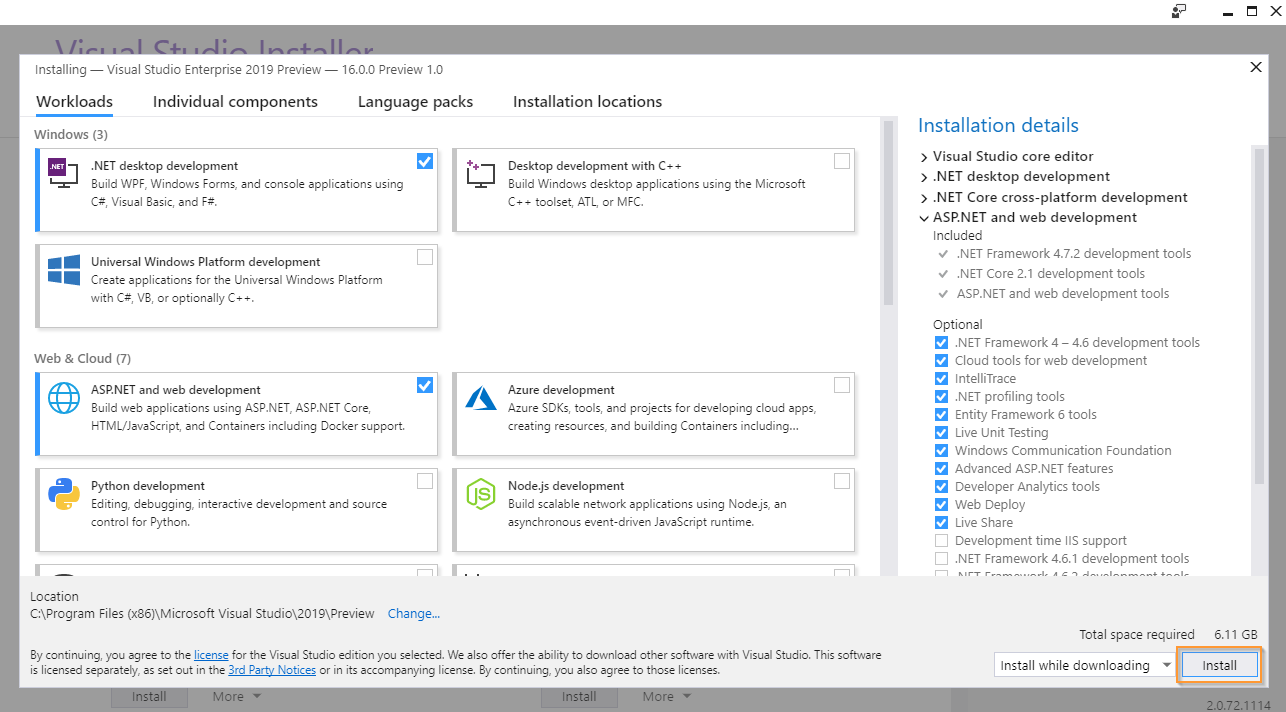
Visual Studio Products Windows will open. You can start to download as well as install at the same time, as shown below
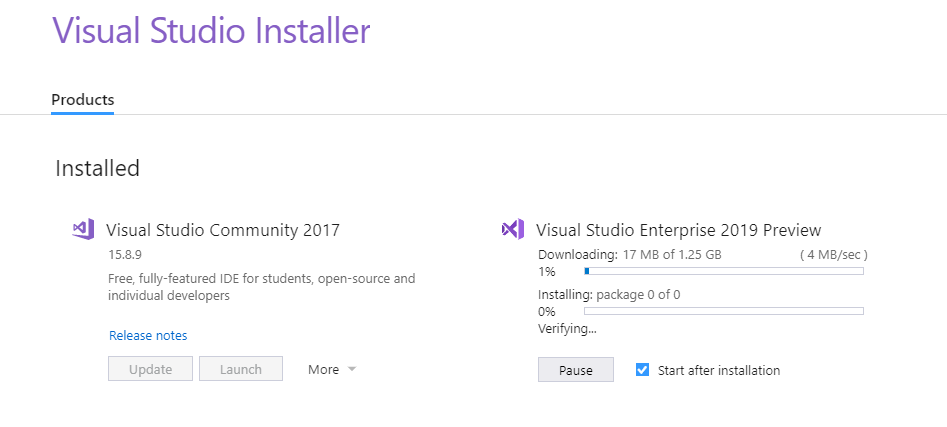
After successfully installing Visual Studio 2019 Preview, click the Launch button.
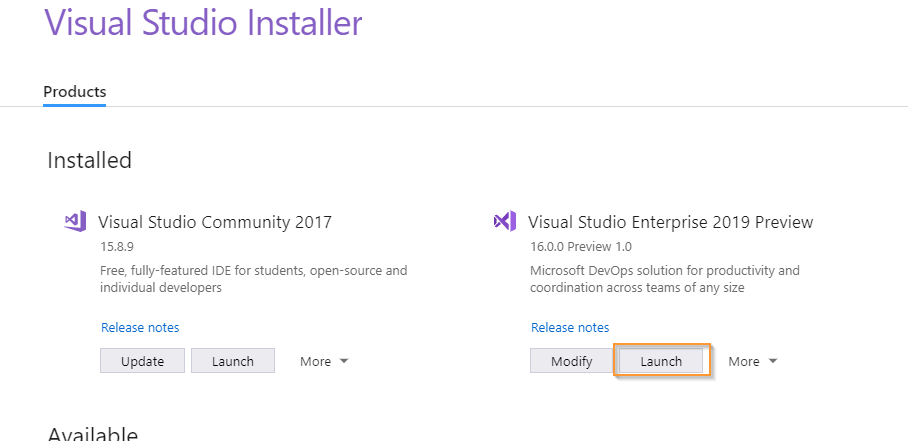
Let's prepare for first use.
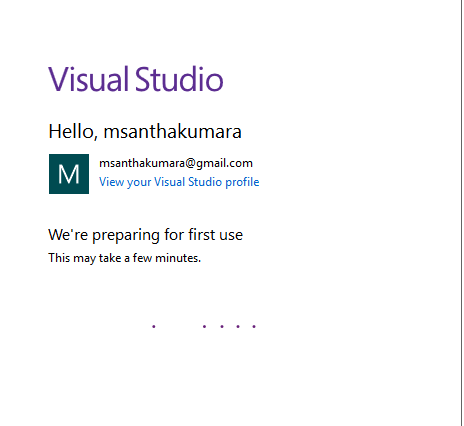
Visual Studio
Enterprise 2019 Preview 1 first look is given below

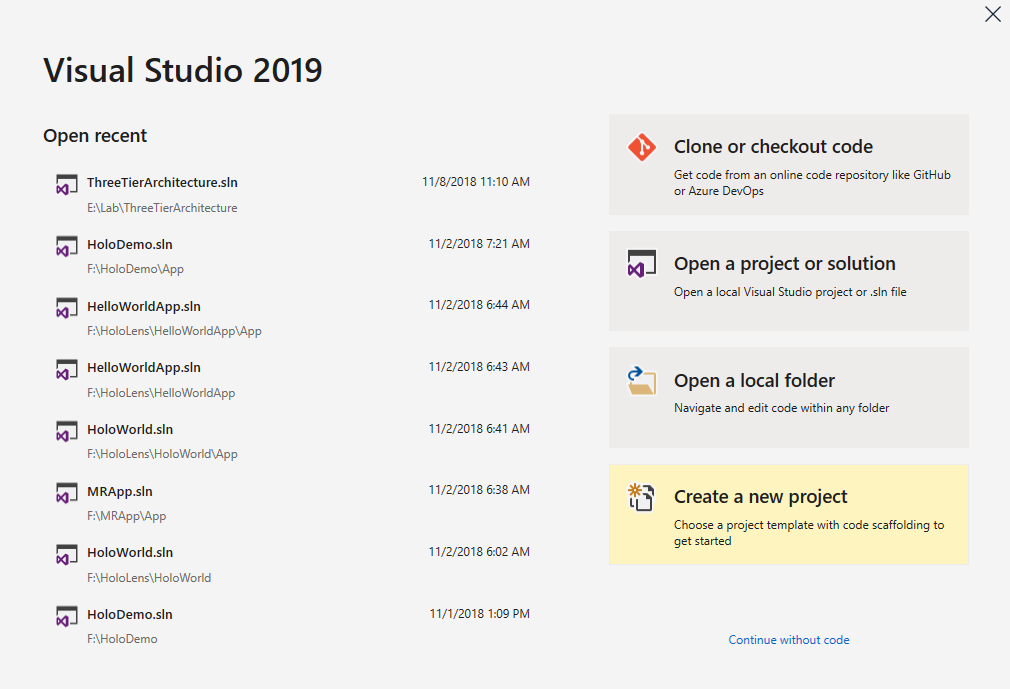
Create a new project window first look is given below
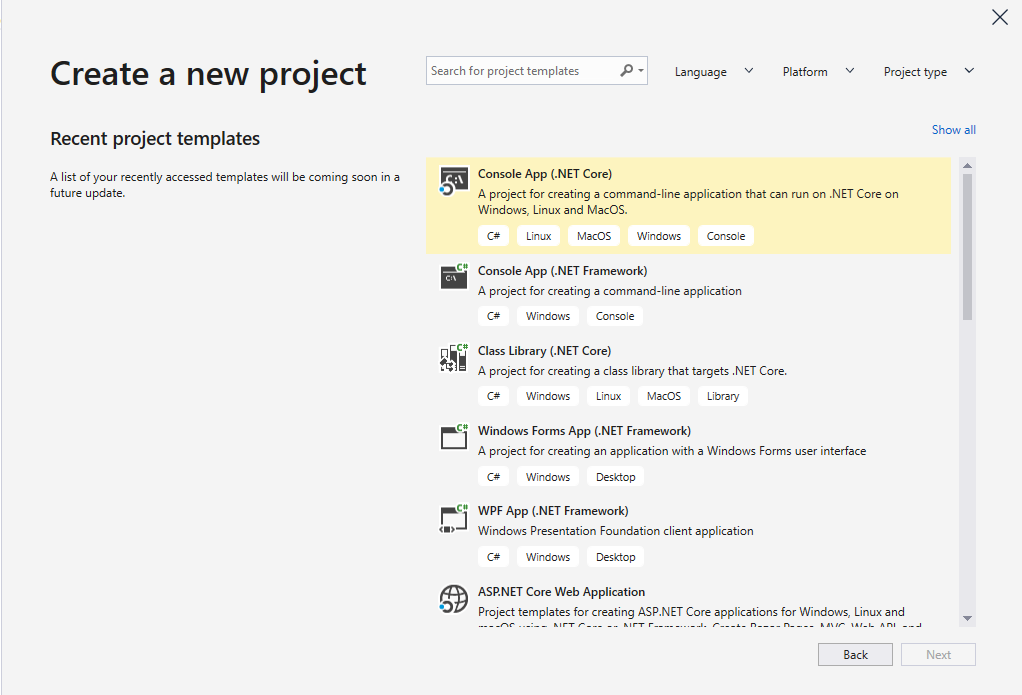
Configure your
new project window first look is given below